Interactive Applications with ASP.NET Core
Welcome to Quickstart 2 for Duende IdentityServer!
In this quickstart, you will add support for interactive user authentication via the OpenID Connect protocol to the IdentityServer you built in Quickstart 1. Once that is in place, you will create an ASP.NET Razor Pages application that will use IdentityServer for authentication.
We recommend you do the quickstarts in order. If you’d like to start here, begin from a copy of the reference implementation of Quickstart 1. Throughout this quickstart, paths are written relative to the base quickstart directory created in part 1, which is the root directory of the reference implementation. You will also need to install the IdentityServer templates.
Enable OIDC in IdentityServer
To enable OIDC in IdentityServer you need:
- An interactive UI
- Configuration for OIDC scopes
- Configuration for an OIDC client
- Users to log in with
Add the UI
Support for the OpenID Connect protocol is already built into IdentityServer. You need to provide the User Interface for login, logout, consent and error.
While the look & feel and workflows will differ in each implementation, we provide a Razor Pages-based UI that you can use as a starting point. You can use the .NET CLI to add the quickstart UI to a project. Run the following command from the src/IdentityServer directory:
dotnet new isui
Enable the UI
Once you have added the UI, you will need to register its services and enable it in the pipeline. In src/IdentityServer/HostingExtensions.cs you will find commented out code in the ConfigureServices and ConfigurePipeline methods that enable the UI. Note that there are three places to comment in - two in ConfigurePipeline and one in ConfigureServices.
There is also a template called isinmem which combines the basic IdentityServer from the isempty template with the quickstart UI from the isui template.
Comment in the service registration and pipeline configuration, run the IdentityServer project, and navigate to https://localhost:5001. You should now see a home page.
Spend some time reading the pages and models, especially those in the src/IdentityServer/Pages/Account directory. These pages are the main UI entry points for login and logout. The better you understand them, the easier it will be to make future modifications.
Configure OIDC Scopes
Similar to OAuth, OpenID Connect uses scopes to represent something you want to protect and that clients want to access. In contrast to OAuth, scopes in OIDC represent identity data like user id, name or email address rather than APIs.
Add support for the standard openid (subject id) and profile (first name, last name, etc) scopes by declaring them in src/IdentityServer/Config.cs:
public static IEnumerable<IdentityResource> IdentityResources =>
new List<IdentityResource>
{
new IdentityResources.OpenId(),
new IdentityResources.Profile(),
};
Then register the identity resources in src/IdentityServer/HostingExtensions.cs:
builder.Services.AddIdentityServer()
.AddInMemoryIdentityResources(Config.IdentityResources)
.AddInMemoryApiScopes(Config.ApiScopes)
.AddInMemoryClients(Config.Clients);
All standard scopes and their corresponding claims can be found in the OpenID Connect specification.
Add Test Users
The sample UI also comes with an in-memory “user database”. You can enable this by calling AddTestUsers in src/IdentityServer/HostingExtensions.cs:
builder.Services.AddIdentityServer()
.AddInMemoryIdentityResources(Config.IdentityResources)
.AddInMemoryApiScopes(Config.ApiScopes)
.AddInMemoryClients(Config.Clients)
.AddTestUsers(TestUsers.Users);
In the TestUsers class, you can see that two users called alice and bob are defined with some identity claims. You can use those users to login. Note that the test users’ passwords match their usernames.
Register an OIDC client
The last step in the IdentityServer project is to add a new configuration entry for a client that will use OIDC to log in. You will create the application code for this client in the next section. For now, you will register its configuration.
OpenID Connect-based clients are very similar to the OAuth clients we added in Quickstart 1. But since the flows in OIDC are always interactive, we need to add some redirect URLs to our configuration.
The Clients list in src/IdentityServer/Config.cs should look like this:
public static IEnumerable<Client> Clients =>
new List<Client>
{
// machine to machine client (from quickstart 1)
new Client
{
ClientId = "client",
ClientSecrets = { new Secret("secret".Sha256()) },
AllowedGrantTypes = GrantTypes.ClientCredentials,
// scopes that client has access to
AllowedScopes = { "api1" }
},
// interactive ASP.NET Core Web App
new Client
{
ClientId = "web",
ClientSecrets = { new Secret("secret".Sha256()) },
AllowedGrantTypes = GrantTypes.Code,
// where to redirect to after login
RedirectUris = { "https://localhost:5002/signin-oidc" },
// where to redirect to after logout
PostLogoutRedirectUris = { "https://localhost:5002/signout-callback-oidc" },
AllowedScopes = new List<string>
{
IdentityServerConstants.StandardScopes.OpenId,
IdentityServerConstants.StandardScopes.Profile
}
}
};
Create the OIDC client
Next you will create an ASP.NET web application that will allow interactive users to log in using OIDC. Use the webapp template to create the project. Run the following commands from the src directory:
dotnet new webapp -n WebClient
cd ..
dotnet sln add ./src/WebClient/WebClient.csproj
This version of the quickstarts uses Razor Pages for the web client. If you prefer MVC, the conversion is straightforward. See the quickstart for IdentityServer 5 that uses it.
Install the OIDC NuGet Package
To add support for OpenID Connect authentication to the WebClient project, you need to add the NuGet package containing the OpenID Connect handler. From the src/WebClient directory, run the following command:
dotnet add package Microsoft.AspNetCore.Authentication.OpenIdConnect
Configure Authentication Services
Then add the following to ConfigureServices in src/WebClient/Program.cs:
using System.IdentityModel.Tokens.Jwt;
// ...
JwtSecurityTokenHandler.DefaultMapInboundClaims = false;
builder.Services.AddAuthentication(options =>
{
options.DefaultScheme = "Cookies";
options.DefaultChallengeScheme = "oidc";
})
.AddCookie("Cookies")
.AddOpenIdConnect("oidc", options =>
{
options.Authority = "https://localhost:5001";
options.ClientId = "web";
options.ClientSecret = "secret";
options.ResponseType = "code";
options.Scope.Clear();
options.Scope.Add("openid");
options.Scope.Add("profile");
options.SaveTokens = true;
});
If you are unfamiliar with the fundamentals of how the ASP.NET Core authentication system works, then we recommend this recording of an Introduction to ASP.NET Core Authentication and Authorization.
AddAuthentication registers the authentication services. Notice that in its options, the DefaultChallengeScheme is set to “oidc”, and the DefaultScheme is set to “Cookies”. The DefaultChallengeScheme is used when an unauthenticated user must log in. This begins the OpenID Connect protocol, redirecting the user to IdentityServer. After the user has logged in and been redirected back to the client, the client creates its own local cookie. Subsequent requests to the client will include this cookie and be authenticated with the default Cookie scheme.
After the call to AddAuthentication, AddCookie adds the handler that can process the local cookie.
Finally, AddOpenIdConnect is used to configure the handler that performs the OpenID Connect protocol. The Authority indicates where the trusted token service is located. The ClientId and the ClientSecret identify this client. The Scope is the collection of scopes that the client will request. By default it includes the openid and profile scopes, but clear the collection and add them back for explicit clarity. SaveTokens is used to persist the tokens in the cookie (as they will be needed later).
This uses the authorization code flow with PKCE to connect to the OpenID Connect provider. See here for more information on protocol flows.
Configure the Pipeline
Now add UseAuthentication to the ASP.NET pipeline in src/WebClient/Program.cs. Also chain a call to RequireAuthorization onto MapRazorPages to disable anonymous access for the entire application.
app.UseRouting();
app.UseAuthentication();
app.UseAuthorization();
app.MapRazorPages().RequireAuthorization();
See the ASP.NET Core documentation on Razor Pages authorization conventions for more options that allow you to specify authorization on a per page or directory basis.
Display the Auth Cookie
Modify src/WebClient/Pages/Index.cshtml to display the claims of the user and the cookie properties:
@page
@model IndexModel
@using Microsoft.AspNetCore.Authentication
<h2>Claims</h2>
<dl>
@foreach (var claim in User.Claims)
{
<dt>@claim.Type</dt>
<dd>@claim.Value</dd>
}
</dl>
<h2>Properties</h2>
<dl>
@foreach (var prop in (await HttpContext.AuthenticateAsync()).Properties.Items)
{
<dt>@prop.Key</dt>
<dd>@prop.Value</dd>
}
</dl>
Configure WebClient’s Port
Update the client’s applicationUrl in src/WebClient/Properties/launchSettings.json to use port 5002.
{
"profiles": {
"WebClient": {
"commandName": "Project",
"dotnetRunMessages": true,
"launchBrowser": true,
"applicationUrl": "https://localhost:5002",
"environmentVariables": {
"ASPNETCORE_ENVIRONMENT": "Development"
}
}
}
}
Test the client
Now everything should be in place to log in to WebClient using OIDC. Run IdentityServer and WebClient and then trigger the authentication handshake by navigating to the protected home page. You should see a redirect to the login page in IdentityServer.
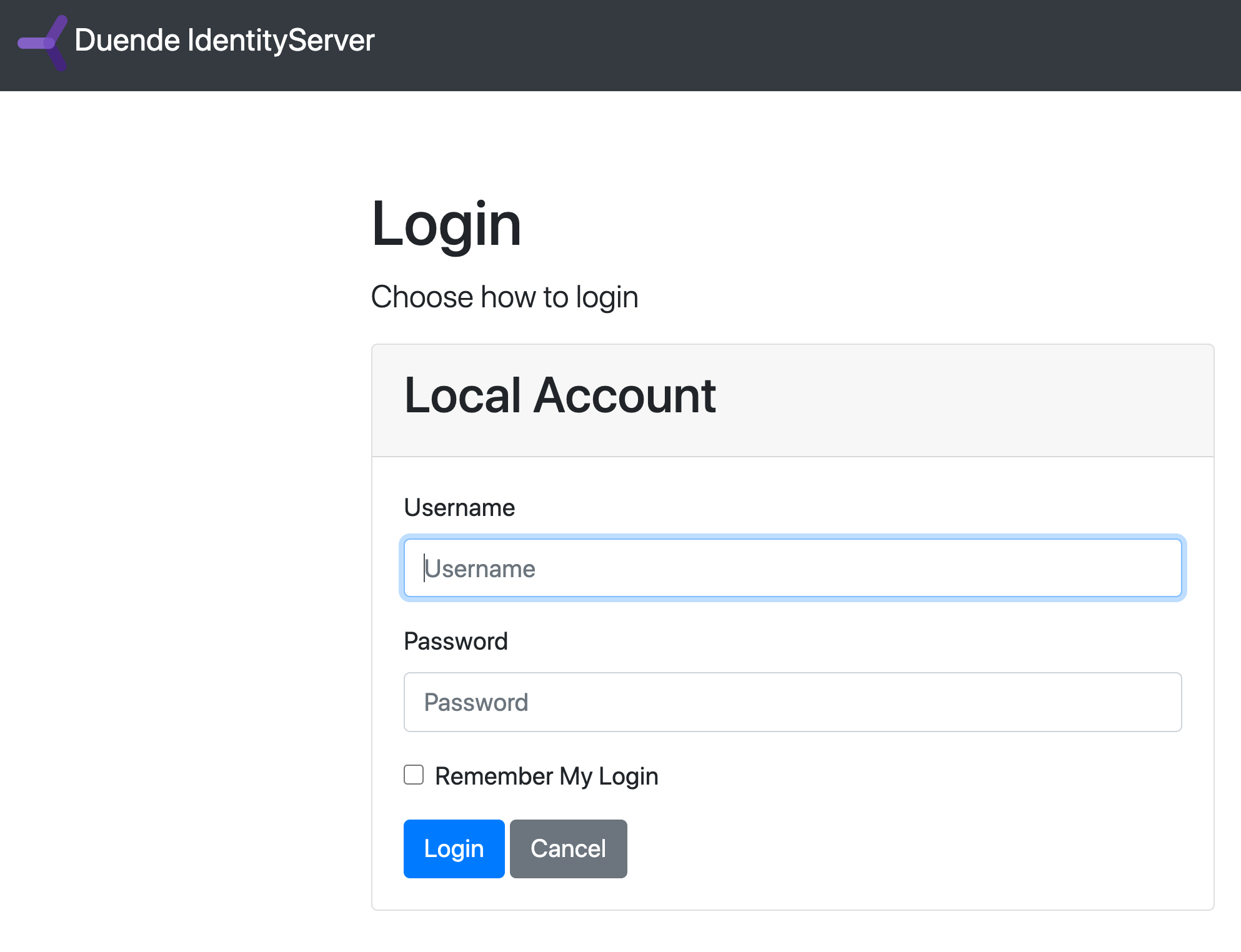
After you log in, IdentityServer will redirect back to WebClient, where the OpenID Connect authentication handler will process the response and sign-in the user locally by setting a cookie. Finally the WebClient’s page will show the contents of the cookie.
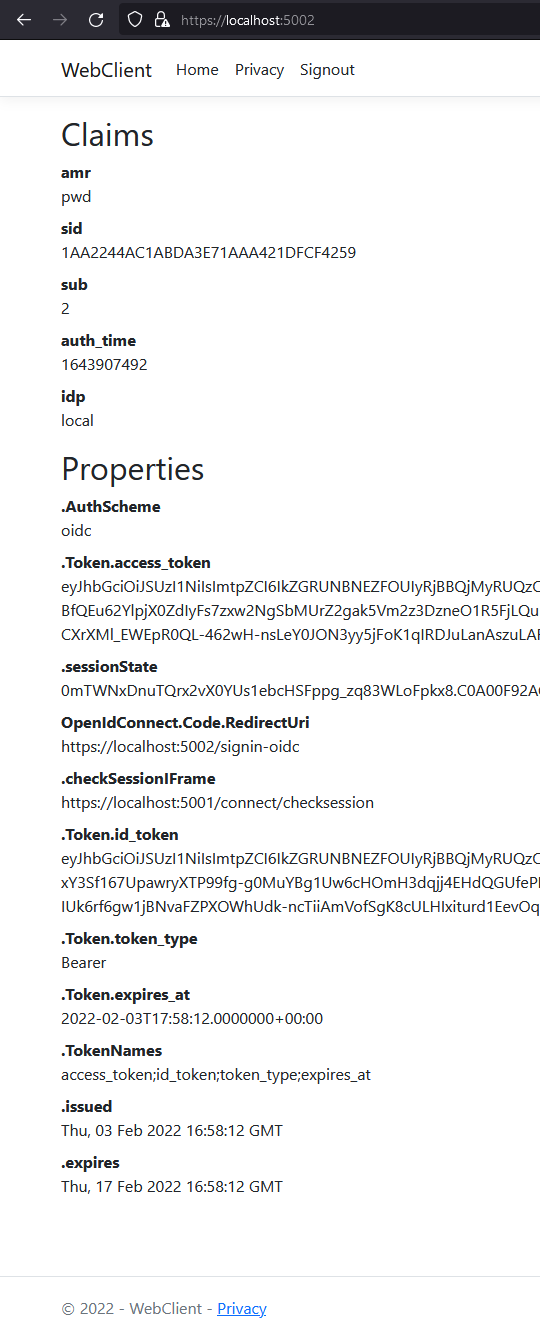
As you can see, the cookie has two parts: the claims of the user and some metadata in the properties. This metadata also contains the original access and id tokens issued by IdentityServer. Feel free to copy these tokens to jwt.ms to inspect their content.
Adding sign-out
Next you will add sign-out to WebClient.
To sign out, you need to
- Clear local application cookies
- Make a roundtrip to IdentityServer using the OIDC protocol to clear its session
The cookie auth handler will clear the local cookie when you sign out from its authentication scheme. The OpenId Connect handler will perform the protocol steps for the roundtrip to IdentityServer when you sign out of its scheme.
Create a page to trigger sign-out of both schemes by running the following command from the src/WebClient/Pages directory:
dotnet new page -n Signout
Update the new page’s model (src/WebClient/Pages/Signout.cshtml.cs) with the following code:
public class SignoutModel : PageModel
{
public IActionResult OnGet()
{
return SignOut("Cookies", "oidc");
}
}
This will clear the local cookie and then redirect to the IdentityServer. The IdentityServer will clear its cookies and then give the user a link to return back to the web application.
Create a link to the logout page in src/WebClient/Pages/Shared/_Layout.cshtml within the navbar-nav list:
<!-- Existing navbar generated by template -->
<ul class="navbar-nav flex-grow-1">
<li class="nav-item">
<a class="nav-link text-dark" asp-area="" asp-page="/Index">Home</a>
</li>
<li class="nav-item">
<a class="nav-link text-dark" asp-area="" asp-page="/Privacy">Privacy</a>
</li>
<!-- Add this item to the list -->
<li class="nav-item">
<a class="nav-link text-dark" asp-area="" asp-page="/Signout">Signout</a>
</li>
</ul>
Getting claims from the UserInfo endpoint
You might have noticed that even though you’ve configured the client to be allowed to retrieve the profile identity scope, the claims associated with that scope (such as name, family_name, website etc.) don’t appear in the returned token. You need to tell the client to retrieve those claims from the userinfo endpoint by specifying scopes that the client application needs to access and setting the GetClaimsFromUserInfoEndpoint option. Add the following to ConfigureServices in src/WebClient/Program.cs:
.AddOpenIdConnect("oidc", options =>
{
// ...
options.Scope.Clear();
options.Scope.Add("openid");
options.Scope.Add("profile");
options.GetClaimsFromUserInfoEndpoint = true;
// ...
});
After restarting the client app, logging out, and logging back in, you should see additional user claims associated with the profile identity scope displayed on the page.
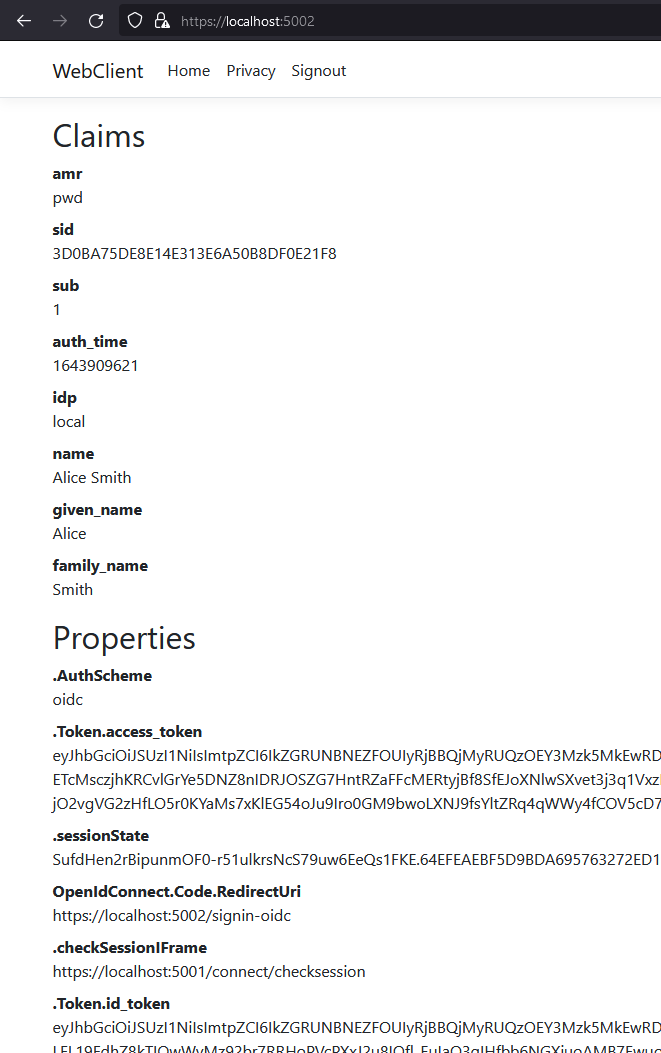
Further Experiments
This quickstart created a client with interactive login using OIDC. To experiment further you can
- Add additional claims to the identity
- Add support for external authentication
Add More Claims
To add more claims to the identity:
-
Add a new identity resource to the list in src/IdentityServer/Config.cs. Name it and specify which claims should be returned when it is requested. The Name property of the resource is the scope value that clients can request to get the associated UserClaims. For example, you could add an IdentityResource named “verification” which would include the email and email_verified claims.
public static IEnumerable<IdentityResource> IdentityResources => new List<IdentityResource> { new IdentityResources.OpenId(), new IdentityResources.Profile(), new IdentityResource() { Name = "verification", UserClaims = new List<string> { JwtClaimTypes.Email, JwtClaimTypes.EmailVerified } } }; -
Give the client access to the resource via the AllowedScopes property on the client configuration in src/IdentityServer/Config.cs. The string value in AllowedScopes must match the Name property of the resource.
new Client { ClientId = "web", //... AllowedScopes = new List<string> { IdentityServerConstants.StandardScopes.OpenId, IdentityServerConstants.StandardScopes.Profile, "verification" } } -
Request the resource by adding it to the Scopes collection on the OpenID Connect handler configuration in src/WebClient/Program.cs, and add a ClaimAction to map the new claim returned from the userinfo endpoint onto a user claim.
.AddOpenIdConnect("oidc", options => { // ... options.Scope.Add("verification"); options.ClaimActions.MapJsonKey("email_verified", "email_verified"); // ... }
IdentityServer uses the IProfileService to retrieve claims for tokens and the userinfo endpoint. You can provide your own implementation of IProfileService to customize this process with custom logic, data access, etc. Since you are using AddTestUsers, the TestUserProfileService is used automatically. It will automatically include requested claims from the test users added in src/IdentityServer/TestUsers.cs.
Add Support for External Authentication
Adding support for external authentication to your IdentityServer can be done with very little code; all that is needed is an authentication handler.
ASP.NET Core ships with handlers for Google, Facebook, Twitter, Microsoft Account and OpenID Connect. In addition, you can find handlers for many other authentication providers here.
Add Google support
To use Google for authentication, you need to:
- Add the Microsoft.AspNetCore.Authentication.Google nuget package to the IdentityServer project.
- Register with Google and set up a client.
- Store the client id and secret securely with dotnet user-secrets.
- Add the Google authentication handler to the middleware pipeline and configure it.
See Microsoft’s guide for details on how to register with Google, create the client, and store the secrets in user-secrets. Stop before adding the authentication middleware and Google authentication handler to the pipeline. You will need an IdentityServer specific option.
Add the following to ConfigureServices in src/IdentityServer/HostingExtensions.cs:
builder.Services.AddAuthentication()
.AddGoogle("Google", options =>
{
options.SignInScheme = IdentityServerConstants.ExternalCookieAuthenticationScheme;
options.ClientId = builder.Configuration["Authentication:Google:ClientId"];
options.ClientSecret = builder.Configuration["Authentication:Google:ClientSecret"];
});
When authenticating with Google, there are again two authentication schemes. AddGoogle adds the Google scheme, which handles the protocol flow back and forth with Google. After successful login, the application needs to sign in to an additional scheme that can authenticate future requests without needing a round-trip to Google - typically by issuing a local cookie. The SignInScheme tells the Google handler to use the scheme named IdentityServerConstants.ExternalCookieAuthenticationScheme, which is a cookie authentication handler automatically created by IdentityServer that is intended for external logins.
Now run IdentityServer and WebClient and try to authenticate (you may need to log out and log back in). You will see a Google button on the login page.
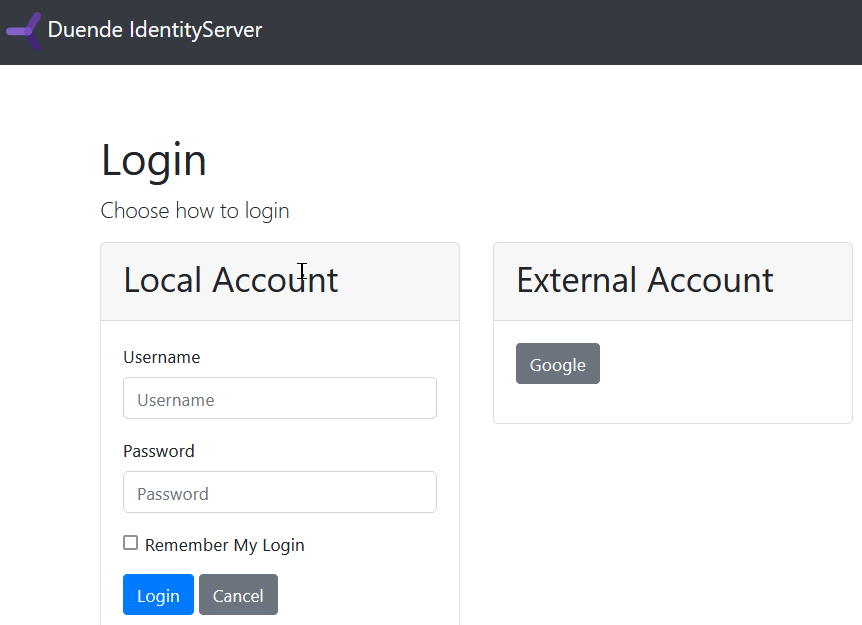
Click on Google and authenticate with a Google account. You should land back on the WebClient home page, showing that the user is now coming from Google with claims sourced from Google’s data.
The Google button is rendered by the login page automatically when there are external providers registered as authentication schemes. See the BuildModelAsync method in src/IdentityServer/Pages/Login/Index.cshtml.cs and the corresponding Razor template for more details.
Adding an additional OpenID Connect-based external provider
A cloud-hosted demo version of Duende IdentityServer can be added as an additional external provider.
Register and configure the services for the OpenId Connect handler in src/IdentityServer/HostingExtensions.cs:
builder.Services.AddAuthentication()
.AddGoogle("Google", options => { /* ... */ })
.AddOpenIdConnect("oidc", "Demo IdentityServer", options =>
{
options.SignInScheme = IdentityServerConstants.ExternalCookieAuthenticationScheme;
options.SignOutScheme = IdentityServerConstants.SignoutScheme;
options.SaveTokens = true;
options.Authority = "https://demo.duendesoftware.com";
options.ClientId = "interactive.confidential";
options.ClientSecret = "secret";
options.ResponseType = "code";
options.TokenValidationParameters = new TokenValidationParameters
{
NameClaimType = "name",
RoleClaimType = "role"
};
});
Now if you try to authenticate, you should see an additional button to log in to the cloud-hosted Demo IdentityServer. If you click that button, you will be redirected to https://demo.duendesoftware.com/. Note that the demo site is using the same UI as your site, so there will not be very much that changes visually when you’re redirected. Check that the page’s location has changed and then log in using the alice or bob users (their passwords are their usernames, just as they are for the local test users). You should land back at WebClient, authenticated with a demo user.
The demo users are logically distinct entities from the local test users, even though they happen to have identical usernames. Inspect their claims in WebClient and note the differences between them, such as the distinct sub claims.
The quickstart UI auto-provisions external users. When an external user logs in for the first time, a new local user is created with a copy of all the external user’s claims. This auto-provisioning process occurs in the OnGet method of src/IdentityServer/Pages/ExternalLogin/Callback.cshtml.cs, and is completely customizable. For example, you could modify Callback so that it will require registration before provisioning the external user.