Using EntityFramework Core for configuration and operational data
Welcome to Quickstart 4 for Duende IdentityServer! In this quickstart you will move configuration and other temporary data into a database using Entity Framework.
We recommend you do the quickstarts in order. If you’d like to start here, begin from a copy of the reference implementation of Quickstart 3. Throughout this quickstart, paths are written relative to the base quickstart directory created in part 1, which is the root directory of the reference implementation. You will also need to install the IdentityServer templates.
In the previous quickstarts, you configured clients and scopes with code. IdentityServer loaded this configuration data into memory on startup. Modifying the configuration required a restart. IdentityServer also generates temporary data, such as authorization codes, consent choices, and refresh tokens. Up to this point in the quickstarts, this data was also stored in memory.
To move this data into a database that is persistent between restarts and across multiple IdentityServer instances, you will use the Duende.IdentityServer.EntityFramework library.
This quickstart shows how to add Entity Framework support to IdentityServer manually. There is also a template that will create a new IdentityServer project with the EntityFramework integration already added: dotnet new isef.
Configure IdentityServer
Install Duende.IdentityServer.EntityFramework
IdentityServer’s Entity Framework integration is provided by the Duende.IdentityServer.EntityFramework NuGet package. Run the following commands from the src/IdentityServer directory to replace the Duende.IdentityServer package with it. Replacing packages prevents any dependency issues with version mismatches.
dotnet remove package Duende.IdentityServer
dotnet add package Duende.IdentityServer.EntityFramework
Install Microsoft.EntityFrameworkCore.Sqlite
Duende.IdentityServer.EntityFramework can be used with any Entity Framework database provider. In this quickstart, you will use Sqlite. To add Sqlite support to your IdentityServer project, install the Entity framework Sqlite NuGet package by running the following command from the src/IdentityServer directory:
dotnet add package Microsoft.EntityFrameworkCore.Sqlite
Configuring the Stores
Duende.IdentityServer.EntityFramework stores configuration and operational data in separate stores, each with their own DbContext.
- ConfigurationDbContext: used for configuration data such as clients, resources, and scopes
- PersistedGrantDbContext: used for dynamic operational data such as authorization codes and refresh tokens
To use these stores, replace the existing calls to AddInMemoryClients, AddInMemoryIdentityResources, and AddInMemoryApiScopes in your ConfigureServices method in src/IdentityServer/HostingExtensions.cs with AddConfigurationStore and AddOperationalStore, like this:
public static WebApplication ConfigureServices(this WebApplicationBuilder builder)
{
var migrationsAssembly = typeof(Program).Assembly.GetName().Name;
const string connectionString = @"Data Source=Duende.IdentityServer.Quickstart.EntityFramework.db";
builder.Services.AddIdentityServer()
.AddConfigurationStore(options =>
{
options.ConfigureDbContext = b => b.UseSqlite(connectionString,
sql => sql.MigrationsAssembly(migrationsAssembly));
})
.AddOperationalStore(options =>
{
options.ConfigureDbContext = b => b.UseSqlite(connectionString,
sql => sql.MigrationsAssembly(migrationsAssembly));
})
.AddTestUsers(TestUsers.Users);
//...
}
You will use Entity Framework migrations later on in this quickstart to manage the database schema. The call to MigrationsAssembly(…) tells Entity Framework that the host project will contain the migrations. This is necessary since the host project is in a different assembly than the one that contains the DbContext classes.
Managing the Database Schema
The Duende.IdentityServer.EntityFramework.Storage NuGet package (installed as a dependency of Duende.IdentityServer.EntityFramework) contains entity classes that map onto IdentityServer’s models. These entities are maintained in sync with IdentityServer’s models - when the models are changed in a new release, corresponding changes are made to the entities. As you use IdentityServer and upgrade over time, you are responsible for your database schema and changes necessary to that schema.
One approach for managing those changes is to use EF migrations, which is what this quickstart will use. If migrations are not your preference, then you can manage the schema changes in any way you see fit.
Adding Migrations
To create migrations, you will need to install the Entity Framework Core CLI tool on your machine and the Microsoft.EntityFrameworkCore.Design NuGet package in IdentityServer. Run the following commands from the src/IdentityServer directory:
dotnet tool install --global dotnet-ef
dotnet add package Microsoft.EntityFrameworkCore.Design
Handle Expected Exception
The Entity Framework CLI internally starts up IdentityServer for a short time in order to read your database configuration. After it has read the configuration, it shuts IdentityServer down by throwing a StopTheHostException (in Entity Framework 6) or HostAbortedException (in Entity Framework 7) exception. We expect this exception to be unhandled and therefore stop IdentityServer. Since it is expected, you do not need to log it as a fatal error. Update the error logging code in src/IdentityServer/Program.cs as follows:
catch (Exception ex) when (
// https://github.com/dotnet/runtime/issues/60600
ex.GetType().Name is not "StopTheHostException"
// HostAbortedException was added in .NET 7, but since we target .NET 6 we
// need to do it this way until we target .NET 8
&& ex.GetType().Name is not "HostAbortedException")
{
Log.Fatal(ex, "Unhandled exception");
}
When using Microsoft.EntityFrameworkCore.Tools version 6.x, you must use the “StopTheHostException” string here rather than catching the StopTheHostException because it is a private type. If you use version 7.x of Microsoft.EntityFrameworkCore.Tools and reference version 7.x of the Microsoft.Extensions.Hosting package, you can catch the “HostAbortedException” as expected. See https://github.com/dotnet/runtime/issues/60600.
Now run the following two commands from the src/IdentityServer directory to create the migrations:
dotnet ef migrations add InitialIdentityServerPersistedGrantDbMigration -c PersistedGrantDbContext -o Data/Migrations/IdentityServer/PersistedGrantDb
dotnet ef migrations add InitialIdentityServerConfigurationDbMigration -c ConfigurationDbContext -o Data/Migrations/IdentityServer/ConfigurationDb
You should now see a src/IdentityServer/Data/Migrations/IdentityServer directory in your project containing the code for your newly created migrations.
Initializing the Database
Now that you have the migrations, you can write code to create the database from them and seed the database with the same configuration data used in the previous quickstarts.
The approach used in this quickstart is used to make it easy to get IdentityServer up and running. You should devise your own database creation and maintenance strategy that is appropriate for your architecture.
In src/IdentityServer/HostingExtensions.cs, add this method to initialize the database:
private static void InitializeDatabase(IApplicationBuilder app)
{
using (var serviceScope = app.ApplicationServices.GetService<IServiceScopeFactory>().CreateScope())
{
serviceScope.ServiceProvider.GetRequiredService<PersistedGrantDbContext>().Database.Migrate();
var context = serviceScope.ServiceProvider.GetRequiredService<ConfigurationDbContext>();
context.Database.Migrate();
if (!context.Clients.Any())
{
foreach (var client in Config.Clients)
{
context.Clients.Add(client.ToEntity());
}
context.SaveChanges();
}
if (!context.IdentityResources.Any())
{
foreach (var resource in Config.IdentityResources)
{
context.IdentityResources.Add(resource.ToEntity());
}
context.SaveChanges();
}
if (!context.ApiScopes.Any())
{
foreach (var resource in Config.ApiScopes)
{
context.ApiScopes.Add(resource.ToEntity());
}
context.SaveChanges();
}
}
}
Call InitializeDatabase from the ConfigurePipeline method:
public static WebApplication ConfigurePipeline(this WebApplication app)
{
app.UseSerilogRequestLogging();
if (app.Environment.IsDevelopment())
{
app.UseDeveloperExceptionPage();
}
InitializeDatabase(app);
//...
}
Now if you run the IdentityServer project, the database should be created and seeded with the quickstart configuration data. You should be able to use a tool like SQL Lite Studio to connect and inspect the data.
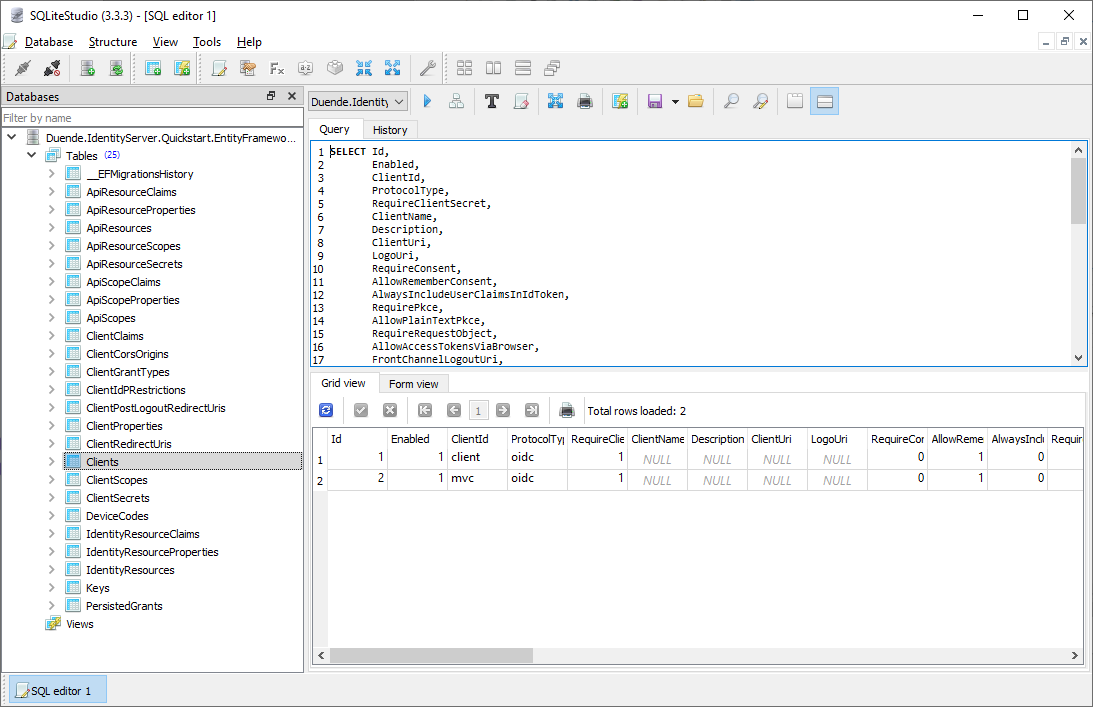
The InitializeDatabase method is convenient way to seed the database, but this approach is not ideal to leave in to execute each time the application runs. Once your database is populated, consider removing the call to the API.
Run the client applications
You should now be able to run any of the existing client applications and sign-in, get tokens, and call the API – all based upon the database configuration.